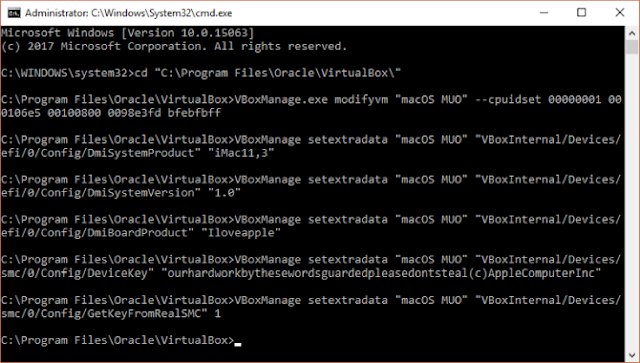هذا ما تحتاجه للبدء
في البداية، فإنك بحاجة إلى تحميل وتثبيت بعض البرامج، في هذا الشرح سنقوم بتغطية عملية تثبيت النظام من خلال برنامج Oracle VM VirtualBox Manager، وأيضًا VMware Workstation Player.
بالإضافة إلى أنك بحاجة إلى نسخة من نظام macOS Sierra. هنا تستطيع إيجاد نُسخة مُتوافقة مع معالجات Intel، بالإضافة إلى نسخة خاصة بمعالجات AMD.
VirtualBox: إنشاء نظام macOS افتراضي
افتح VirtualBox، حدّد جديد، اكتب macOS، وسوف يتم الكشف عن نظام التشغيل أثناء الكتابة. بشكل افتراضي يكون Mac OS X، مع ذلك أنت بحاجة إلى تغيره إلى Mac OS X 10.11 El Capitan
بعد ذلك، عليك تعيين حجم ذاكرة الوصول العشوائي RAM التي بإمكان النظام الافتراضي استخدامها. من الأفضل ألا تكون أقل من 4 غيغابايت، كما ويُمكنك مُشاركة RAM الجهاز بالكامل مع النظام. وأخيرًا عليك تعيين قرص صلب. في هذه الحالة، سوف نختار Use an existing virtual hard disk file.
اضغط على أيقونة المجلد واختار مكان فك ضغط ملف Virtual Machine. تأكد من تحديد القرص الافتراضي الصحيح، ثم انقر على إنشاء.
تحرير إعدادات Virtual Machine
للتأكد من أن virtual machine تعمل بالشكل الصحيح، فنحن بحاجة إلى التأكد من بعض الإعدادات.
حدّد Settings، من ثم System قُم بإزالة تفعيل القرص المرن Floppy من الاستدعاء أثناء تثبيت النظام. وتأكد من أن Chipset هي ICH9. وحدّد أيضًا علامة تبويب المعالج processors، وقُم بتعيين اثنين من المعالجات.
وفي قائمة Display، اضبط خيار Video Memory إلى 128 MB، واضغط OK لحفظ التغيرات. الآن، أغلق VirtualBox.
تعديلات طفيفة داخلية
للأسف، فهذا لا يعمل مُباشرة، إذ إننا بحاجة إلى تصحيح بعض الأشياء الأساسية قبل البدء في عمل نظام macOS الافتراضي. وهذا يتطلب منا وضع بعض الأكواد في موجه الأوامر Command Prompt.
اضغط على مفتاح ويندوز + X، من ثم حدّد موجه الأوامر Command Prompt من القائمة. بعد ذلك، استخدم الأمر التالي لتحديد موقع Oracle VirtualBox.
cd "C:\Program Files\Oracle\VirtualBox\"
الآن أدخل الأوامر التالية، واحد تلو الآخر. عليك أن تُعدّل الأوامر لتتناسب مع اسم virtual machine الخاص بك. على سبيل المثال، فإن الاسم هنا هو macOS MUO.
VBoxManage.exe modifyvm "macOS MUO" --cpuidset 00000001 000106e5 00100800 0098e3fd bfebfbff
VBoxManage setextradata "macOS MUO" "VBoxInternal/Devices/efi/0/Config/DmiSystemProduct" "iMac11,3"
VBoxManage setextradata "macOS MUO" "VBoxInternal/Devices/efi/0/Config/DmiSystemVersion" "1.0"
VBoxManage setextradata "macOS MUO" "VBoxInternal/Devices/efi/0/Config/DmiBoardProduct" "Iloveapple"
VBoxManage setextradata "macOS MUO" "VBoxInternal/Devices/smc/0/Config/DeviceKey" "ourhardworkbythesewordsguardedpleasedontsteal(c)AppleComputerInc"
VBoxManage setextradata "macOS MUO" "VBoxInternal/Devices/smc/0/Config/GetKeyFromRealSMC" 1
بعد الانتهاء من الأوامر، يفترض أنك لم تواجه أي أخطاء. أغلق موجه الأوامر.
الآن نحن مستعدون للإقلاع
افتح VirtualBox مرة أخرى، من خلال النقر المزدوج على نظام macOS الافتراضي. سترى مجموعة طويلة من النصوص، متبوعة بشاشة رمادية. الشاشة الرمادية يُمكن أن تستغرق قليل من الوقت قبل أن يتم مسحها، وبعدها تظهر شاشة “مرحبًا” الخاصة بنظام macOS.
من هنا، يُمكن تعيين نظام macOS الافتراضي كما يُناسبك.
VMware: تثبيت برنامج VMware Workstation Player
البعض يُفضل استخدام VMware على VirtualBox، إذ إنه يُمكن استخدام نفس ملف VMDK الذي يحتوي على نظام التشغيل، لكن عملية الرقع patch تكون مختلفة. في هذه الحالة عليك تحميل برنامج Unlocker.
حمل البرنامج واحفظه في مكان أن تُريده، وسوف تحتاج إليه للحظة واحدة.
بعد تحميل Unlocker، قُم باستخراج محتويات الأرشيف. هذه العملية ستجري بشكل أفضل عندما تكون المجلدات على نفس محرك الأقراص، بما في ذلك مجلد VMware.
بعد استخراج الملفات، عليك التأكد من اغلاق VMware. انقر بزر الماوس الأيمن فوق برنامج الأوامر النصيّة win-install، وقُم بتشغيله كمسؤول. سيفتح البرنامج النصي مُوجه الأوامر Command Prompt وسيتم تشغيل patch-script أو النص التصحيحي.
بعد اكتمال التصحيح، قُم بإعادة فتح VMware.
إنشاء Virtual Machine خاصة بنظام macOS
حدّد Create a New Virtual Machine، واختر I will install the operating system later، في القائمة التالية اختر Apple Mac OS X من القائمة المُنسدلة، إن لم ترى خيار Apple Mac OS X، فإن الباتش لم يتم تثبيته.
بعد ذلك نحن بحاجة إلى اختيار اسم لـ virtual machine، من الأفضل أن يكون شيء يسهل تذكره. وفي الشاشة التالية، اختر حجم القرص، من ثم حدّد Store virtual disk as a single file.
الآن عليك تعديل المُتطلبات المادية، وتحديد مكان macOS VMDK من خلال برنامج VMware.
من شاشة VMware، حدّد macOS virtual machine، وعدّل حجم ذاكرة الوصول العشوائي RAM إلى 4 غيغابايت على الأقل.
بعد ذلك عدّل المعالجات إلى اثنين.
في الأسفل، قُم بإزالة القرص الثابت الذي أنشأناه. حدّد على الفور Add، من ثم Hard Disk، بعد ذلك اختر SATA، واخيرًا حدد خيار Use an existing virtual disk.
حدّد ملف VMDK بنفس ما قُمنا به في VirtualBox، وبعد ذلك اختر Open، من ثم Finish، الآن أغلق VMware.
أخيرًا، افتح برنامج VMware، واختر macOS virtual machine، واضغط Play.

Omar Medhat
عمر مدحت : من مصر أم الدنيا أعشق التدوين وهوا ما جعلني أستمر ليس فقط لتقديم المواضيع بل أيضا لمساعدة الأشخاص المبتدئين كما كنت سابقآ ولذلك قررت انشاء مدونة باور تكنولوجي ولدى خبره كبيره فى تطوير المواقع بجانب التصميم طبعا ولدت كأنسان عادي ولا اريد ان اموت كذلك !